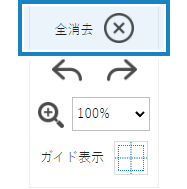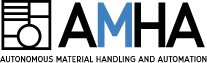印刷シミュレーション操作方法
デザインの配置方法
画⾯の操作⽅法
デザインの配置方法
テキストを配置する
プラダンに、テキスト(文字)を配置します。
「テキスト」をクリックし、お好みのフォントサイズを選んでクリックすると、デザイン画面内にテキストが配置されます。
配置されたテキストを選択・クリックすると、文字内容を変更できます。
テキストのフォントを変更するには、対象のテキストを選択した状態で「フォント選択」からお好みのフォントをお選びください。
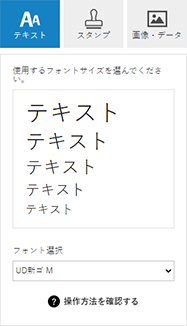
スタンプを配置する
プラダンに、用意されたスタンプ(マーク)を配置します。 「スタンプ」をクリックすると、使用可能なスタンプの一覧が表示されます。
お好みのスタンプを選んでクリックすると、デザイン画面内にスタンプが配置されます。
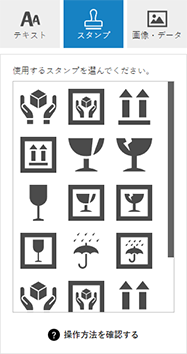
画像・写真・ロゴを配置する
プラダンに、お手持ちの画像(ロゴマーク・写真など)を配置します。
「画像・データ」をクリックすると、画像のアップローダー枠が表示されます。
枠内に画像データをドラッグ&ドロップするか、「ファイルを選択」ボタンから画像データをアップロードすると、デザイン画面内に画像が配置されます。
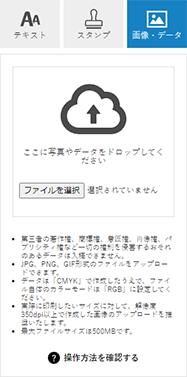
入稿データのサイズ計算ツール
・ボタン(A3~)から選択するか、直接入力もできます
・四捨五入のため1pixel・0.01mmの誤差が生じます
画⾯の操作⽅法
移動
テキスト・スタンプ・画像を選択した状態で、マウスでドラッグして移動させます。
また、画面左下の入力欄から、X・Y座標の数値を直接指定して移動させることもできます。
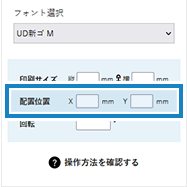
拡大・縮小
テキスト・スタンプ・画像を選択し、選択枠の四隅の■にマウスカーソルを合わせて、「矢印アイコン」でドラッグして拡大縮小させます。また、画面左下の入力欄から、縦・横のサイズを直接指定することもできます。その際、リンクアイコンをクリックすると縦横比の固定・解除を切り替えられます。
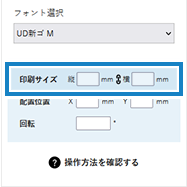
回転
テキスト・スタンプ・画像を選択し、選択枠の上の■にマウスカーソルを合わせて、「十字アイコン」でドラッグして回転させます。
また、画面左下の入力欄から、傾き度合いを直接指定して回転させることもできます。
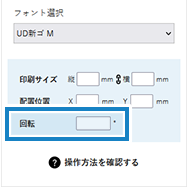
取り消し・やり直し
「左矢印」ボタンをクリックして、直前に行った操作を取り消して一つ前の状態に戻せます。
「右矢印」ボタンをクリックして、直前に取り消された操作をもう一度実行できます。
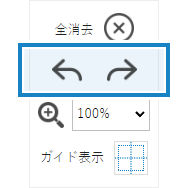
ズーム
作業画面を拡大します。
虫眼鏡アイコン右側のプルダウンから、100%~200%で拡大倍率を選択できます。
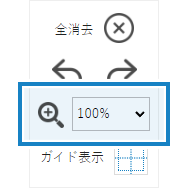
色変更
テキスト・スタンプ・画像を選択し、「カラー」ボタンをクリックして色を変更します。
カラーピッカーからお好きな色をお選びいただけます。カラーコードで直接指定することも可能です。
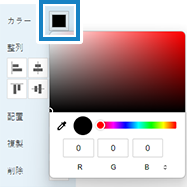
整列
シフトキーを押した状態でテキスト・スタンプ・画像をクリックすると、複数選択が可能です。
テキスト・スタンプ・画像を整列させたい分だけ複数選択した状態で、「整列」ボタンをクリックすると、それらの位置を揃えることができます。
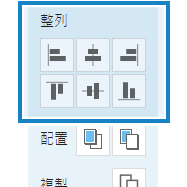
配置
テキスト・スタンプ・画像を選択し、「配置」ボタンをクリックしてデザインの重なり方を変更します。
選択中のテキスト・スタンプ・画像を他のデザインの前面に移動させるには左側のボタンを、背面に移動させるには右側のボタンをクリックします。
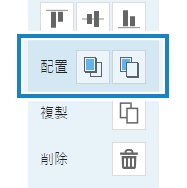
複製
テキスト・スタンプ・画像を選択し、「複製」ボタンをクリックして複製します。
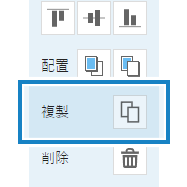
削除
テキスト・スタンプ・画像を選択し、「削除」ボタンをクリックして削除します。
全てのテキスト・スタンプ・画像を一括して削除したい場合は、「全消去」ボタンをクリックして削除します。
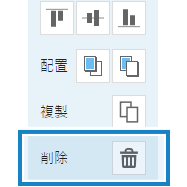
全てのテキスト・スタンプ・画像を一括して削除したい場合は、「全消去」ボタンをクリックして削除します。